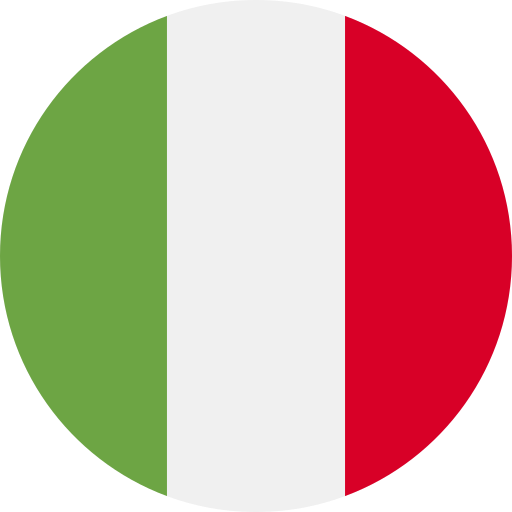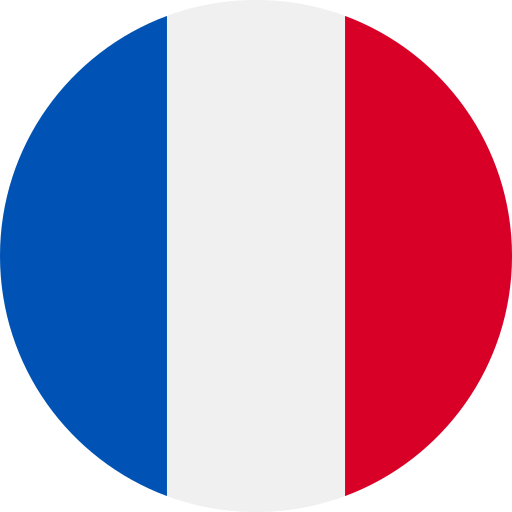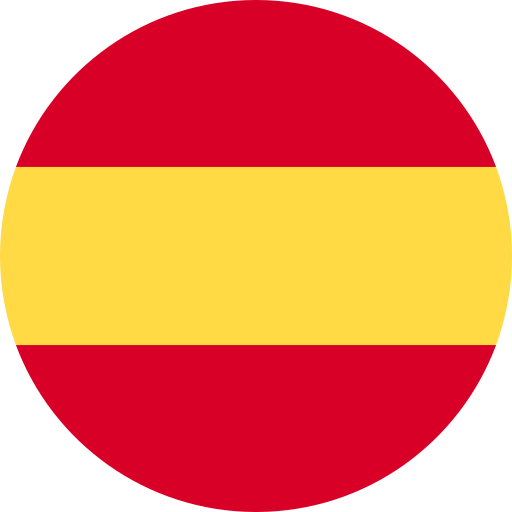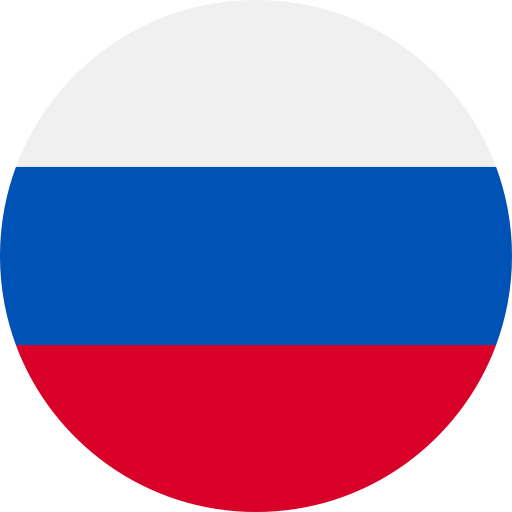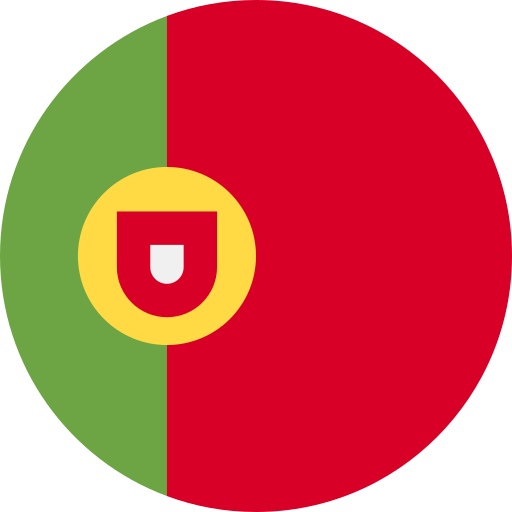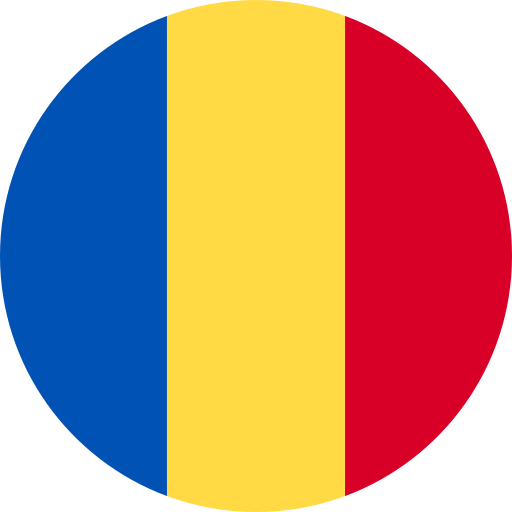• No Windows XP, selecione o menu Iniciar (Start) > Painel de Controle (Control Panel) >
Impressoras e Outro Hardware (Printers and Other Hardware) > Impressoras e
Aparelhos de Fax (Printers and Faxes).
3. Abra as propriedades do driver da impressora para a máquina.
•
No Windows 7, clique com o botão direito do mouse no ícone "Canon XXX Printer" (onde
"XXX" é o nome da sua máquina) e selecione Propriedades da impressora (Printer
properties).
• No Windows Vista ou Windows XP, clique com o botão direito do mouse no ícone "Canon
XXX Printer" (onde "XXX" é o nome da sua máquina) e selecione Propriedades
(Properties).
4.
Clique na guia Portas (Ports) para confirmar as configurações da porta.
Verifique se a porta denominada "USBnnn" (em que "n" é um número) com "Canon XXX Printer"
em exibição na coluna Impressora (Printer) está selecionada como Imprimir nas portas a
seguir (Print to the following port(s)).
Nota
Quando a máquina é usada em uma LAN, o nome da porta da máquina é exibido como
"CNBJNP_xxxxxxxxxx". "xxxxxxxxxx" é a cadeia de caracteres gerada a partir do endereço
MAC ou uma cadeia de caracteres especificada pelo usuário durante a configuração da
máquina.
• Se a configuração estiver incorreta:
Reinstale os MP Drivers.
• A impressão não é iniciada embora a máquina esteja conectada ao computador com um
cabo USB e a porta "USBnnn" esteja selecionada:
Clique em Iniciar (Start) e selecione Todos os programas (All programs), Canon
Utilities, Canon My Printer, Canon My Printer e selecione Diagnose and Repair
Printer. Siga as instruções na tela para definir a porta de impressora correta e selecione o
nome da sua máquina.
Se isso ainda não resolver o problema, reinstale os MP Drivers.
•
A impressão não é iniciada embora a porta "CNBJNP_xxxxxxxxxx" esteja selecionada
quando a máquina é usada via LAN:
Inicie a IJ Network Tool e selecione"CNBJNP_xxxxxxxxxx" como você confirmou na etapa
4. Em seguida, associe a porta à impressora usando Associar porta (Associate Port) no
menu Configurações (Settings).
Se isso ainda não resolver o problema, reinstale os MP Drivers.
•
Verificação 7: O tamanho dos dados de impressão é muito grande?
Clique em Opções de Impressão (Print Options) na guia Configurar Página (Page Setup) no
driver da impressora. Em seguida, defina Impedimento de Perda de Dados Impressos (Prevention
of Print Data Loss) na caixa de diálogo exibida como Ativada (On).
* Quando Ativada (On) estiver selecionado para Impedimento de Perda de Dados Impressos
(Prevention of Print Data Loss), a qualidade da impressão poderá ser reduzida.
•
Verificação 8: Reinicie o computador se estiver imprimindo a partir
dele.