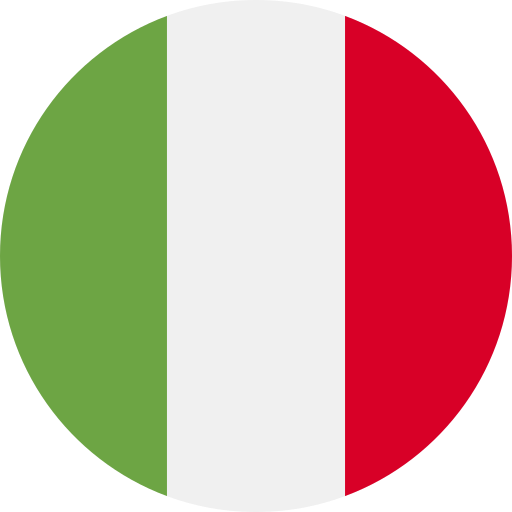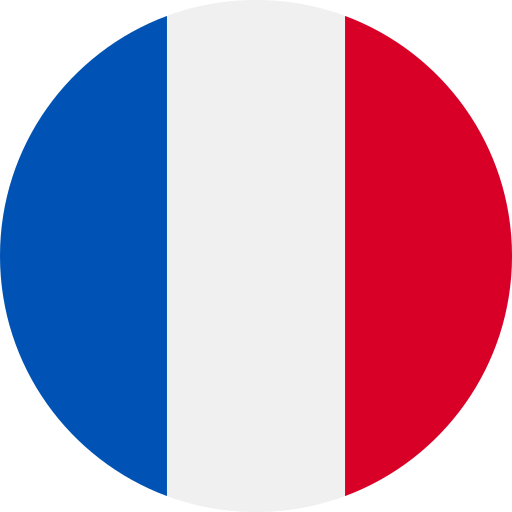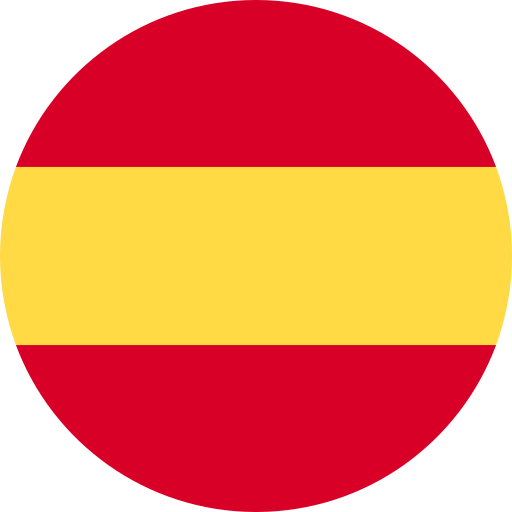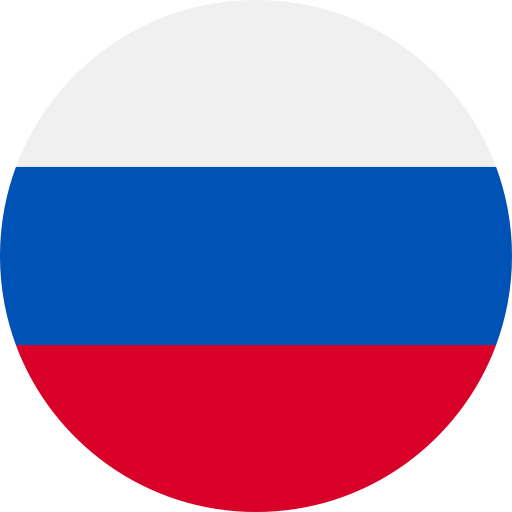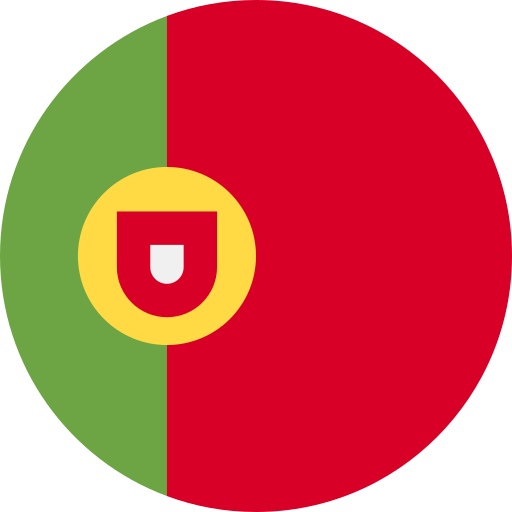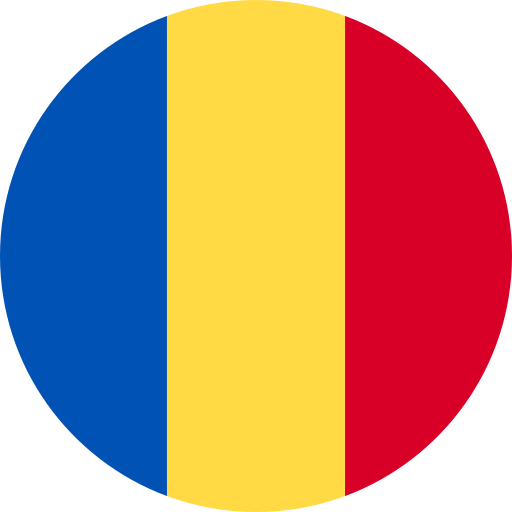VoloAccess™ User Manual
Copyright © Vololink Pty Ltd 2006-2010 V1.43 July 2010 Page 71 of 78
It is important that the reset button is pressed during the flashing sequence.
WiFi Problems
Unable to connect wirelessly to the VoloAccess.
Check the following WiFi configuration items – connect the VoloAccess to a computer using an Ethernet
cable, then using a Browser load Admin and select WiFi from the navigation panel.
If the computer is situated a long way from the VoloAccess or there is a wall or partition containing
metal in between, try moving the computer closer to the VoloAccess. All diagnostic measures should
be performed with the two wireless devices in line-of-sight and in close proximity.
Ensure that WiFi is enabled.
Try using a different channel – interference from another wireless device or appliance that uses the
same frequency range (2.4 GHz) may be causing connection problems.
If Broadcast SSID is disabled, try enabling it and attempt to reconnect. Some wireless equipment
can have difficulty connecting with the SSID broadcast disabled.
Check that the SSID (also known as Network Name) is spelled exactly the same in the VoloAccess‟
WiFi configuration and the computer‟s wireless network setup. The SSID is case sensitive.
Check that the Security Mode (also known as Network Authentication) is the same in the computer‟s
WiFi setup as was configured on the VoloAccess.
Check that the Encryption Key or Pre-Shared Key is the same in the computer‟s WiFi setup as was
configured on the VoloAccess.
Remove the Ethernet cable.
Restart the VoloAccess and the computer, then attempt to reconnect.
If the above does not correct the problem, try the following:
Windows XP
From the Windows® Start Menu select Control Panel and double-click Network Connections.
Right-click on Wireless Network Connection.
From the menu select Repair – Windows® Network Connections will disable, then re-enable the
wireless adapter in the computer - it will then attempt to obtain a new IP address.
Windows Vista
From the Windows® Start Menu select Control Panel and click Network and Internet.
Under Tasks click Diagnose and repair.
Windows will attempt to diagnose and repair the problem.
Intermittent disconnection from the Wireless LAN
This is probably caused by interference from another wireless device like a cordless phone or an
appliance that uses the same 2.4 GHz frequency. To overcome this try using a different channel.
Load Admin and select WiFi from the navigation panel.
Change the Channel using the drop-down list, then click the Apply button.
Connected to the VoloAccess but cannot connect to the Internet
Once the computer has successfully connected wirelessly to the VoloAccess, the same causes as a wired
setup prevail. See the No Internet Access section for further assistance.