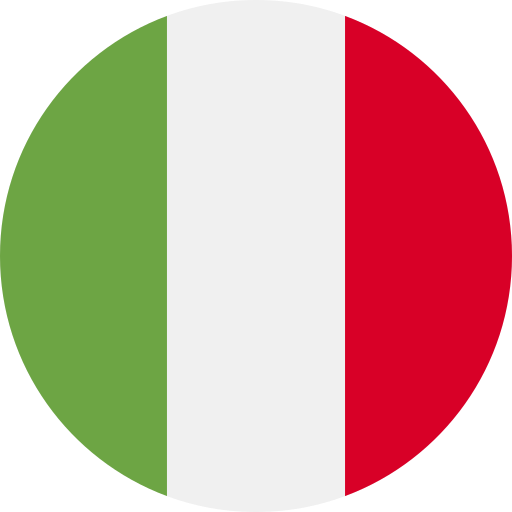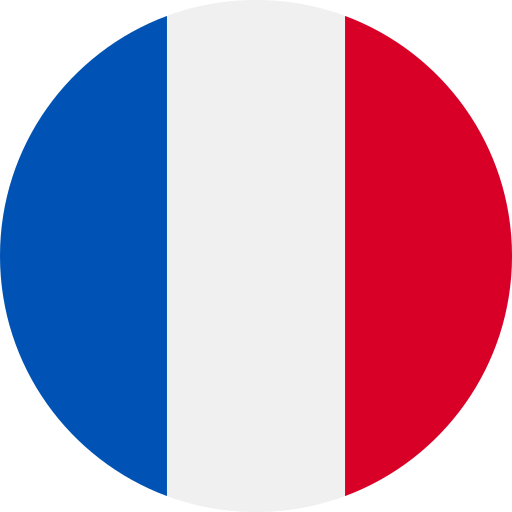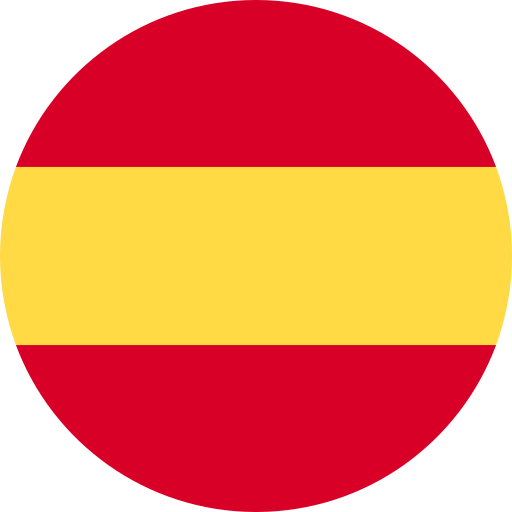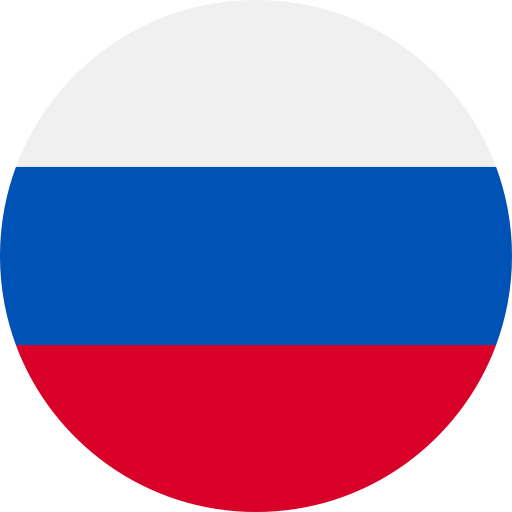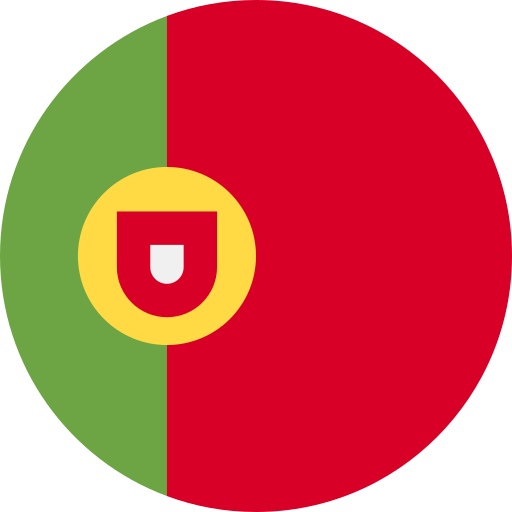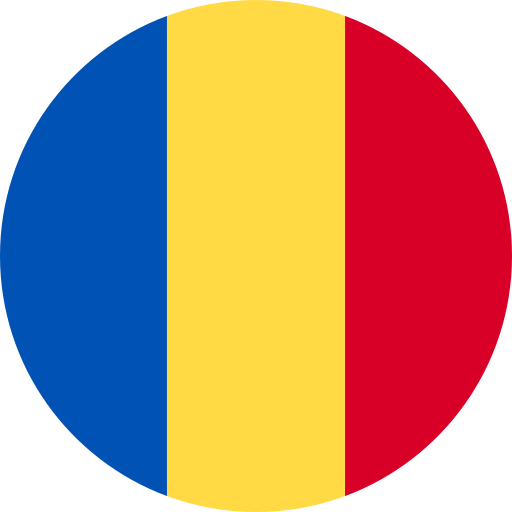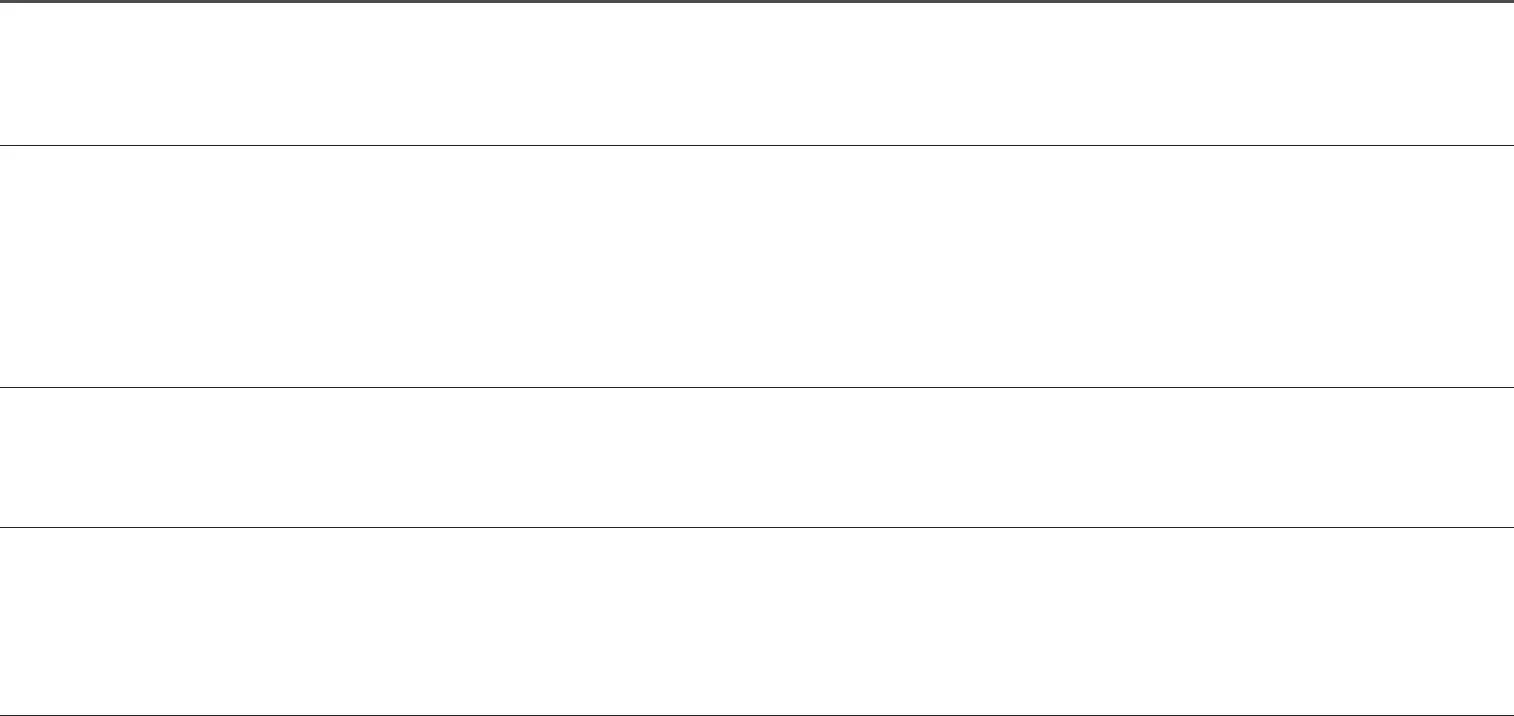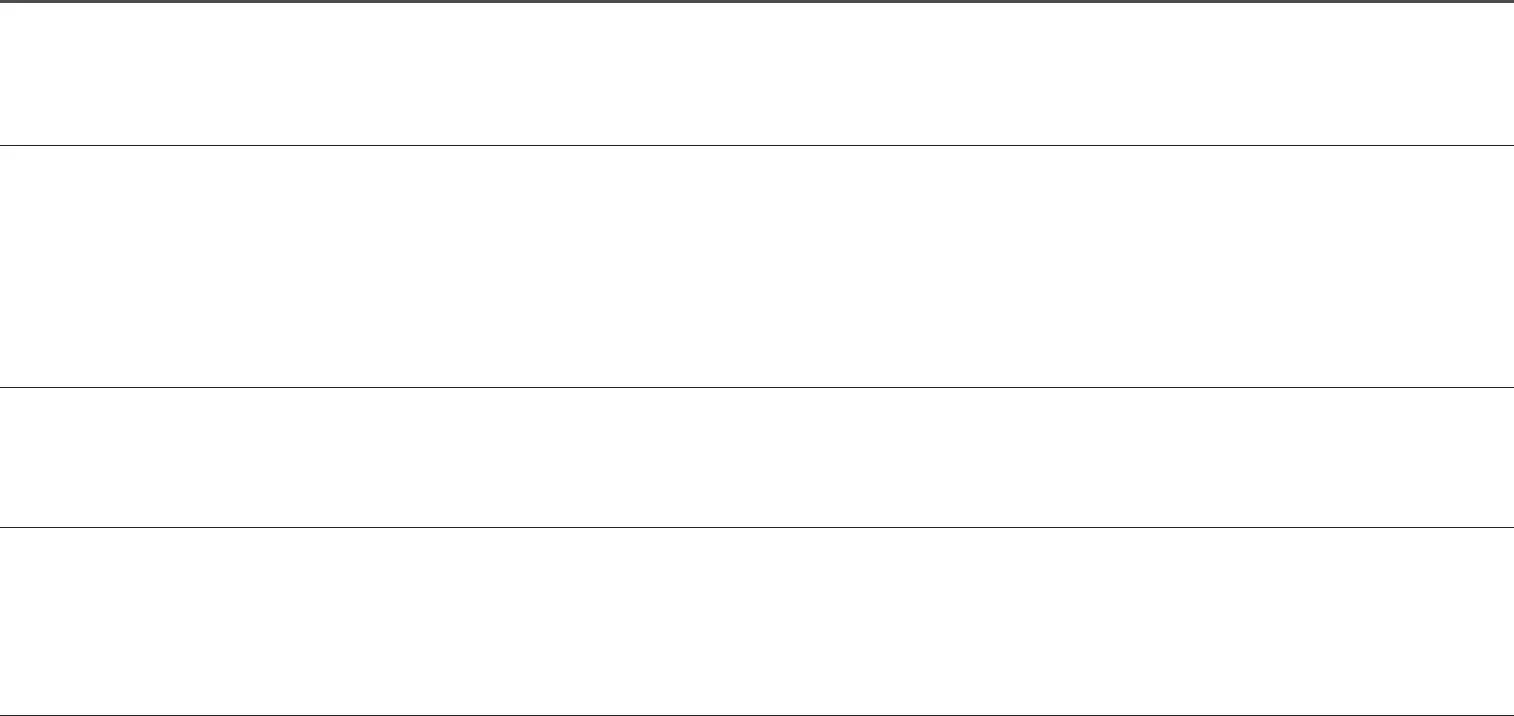
41
Сұрақ және жауап
―
Реттеу жөнінде қосымша нұсқаулар алу үшін дербес компьютердің немесе бейнекартаның пайдаланушыға арналған нұсқаулығын қараңыз.
Жиілікті қалай өзгертемін?
Бейне картаңызға жиілік орнатыңыз.
• Windows 7: Басқару тақтасы → безендіру және даралау → дисплей → экран ажыратымдылығы → қосымша параметрлер → монитор тармағына өтіңіз, жаңалау жиілігіі ішіндегі монитор параметрлері
тармағын реттеңіз.
• Windows 8(Windows 8.1): Параметрлер → Басқару тақтасы → безендіру және даралау → дисплей → экран ажыратымдылығы → қосымша параметрлер → монитор тармағына өтіңіз, жаңалау жиілігіі
ішіндегі монитор параметрлері тармағын реттеңіз.
• Windows 10: Параметрлер → Жүйе → Дисплей → Қосымша дисплей параметрлері → Адаптер сипаттарын көрсету → Монитор тармағына өтіңіз, Монитор параметрлері ішіндегі Экранды жаңарту жиілігі
тармағын реттеңіз.
Ажыратымдылықты қалай өзгертемін?
• Windows 7: Басқару тақтасы → Түр және даралау → Дисплей → Ажыратымдылықты реттеу тармағына өтіп, ажыратымдылықты реттеңіз.
• Windows 8(Windows 8.1): Параметрлер → Басқару тақтасы → Түр және даралау → Дисплей → Ажыратымдылықты реттеу тармағына өтіп, ажыратымдылықты реттеңіз.
• Windows 10: Параметрлер → Жүйе → Дисплей → Қосымша дисплей параметрлері тармағына өтіңіз және ажыратымдылықты реттеңіз.
Қуатты үнемдеу режимін қалай орнатамын?
• Windows 7: Қуатты үнемдеу режимін Басқару тақтасы → Түр және дербестендіру → Дербестендіру → Экран сақтағыш параметрлері → Қуат параметрлері немесе дербес компьютердегі BIOS ОРНАТУ
арқылы орнатыңыз.
• Windows 8(Windows 8.1): Қуатты үнемдеу режимін Параметрлер → Басқару тақтасы → Түр және дербестендіру → Дербестендіру → Экран сақтағыш параметрлері → Қуат параметрі арқылы немесе
дербес компьютердегі BIOS ОРНАТУ арқылы орнатыңыз.
• Windows 10: Қуатты үнемдеу режимін Параметрлер → Дербестендіру → Құлыптау экраны → Экран үзілісінің параметрлері → Қуат & ұйқы немесе дербес компьютердегі BIOS ОРНАТУ арқылы орнатыңыз.