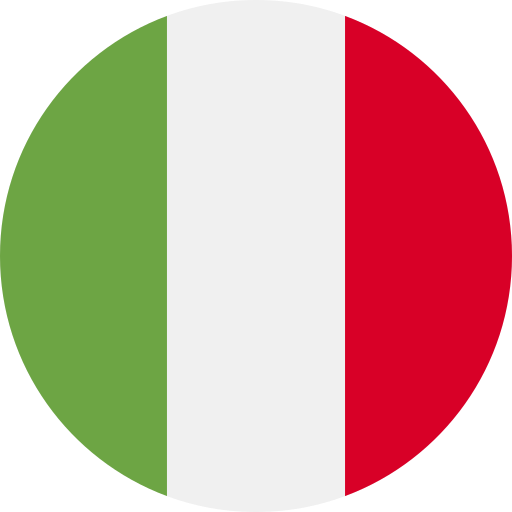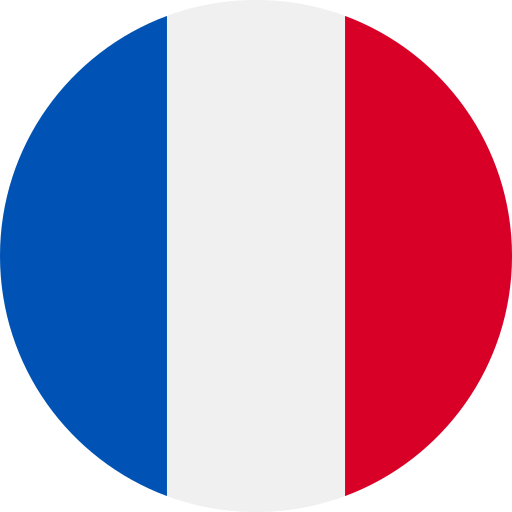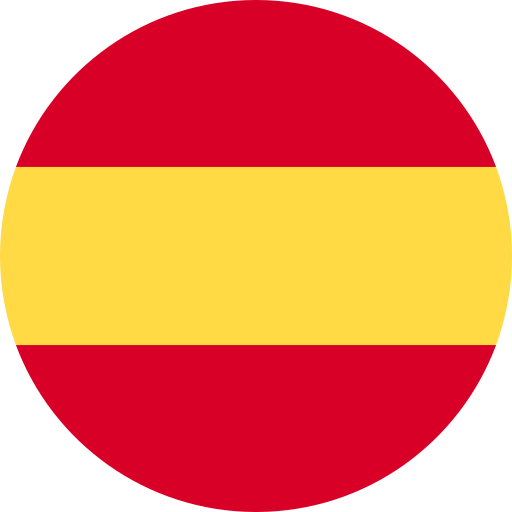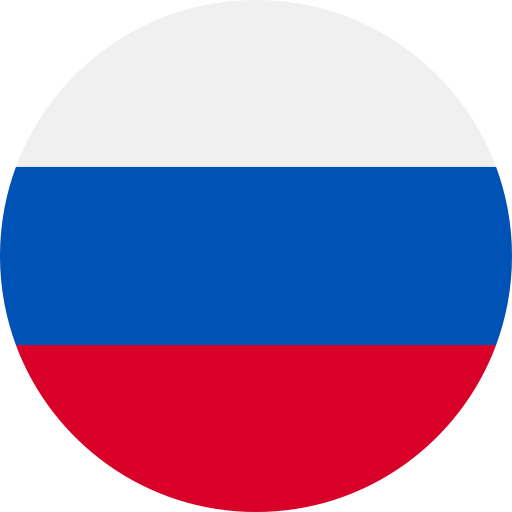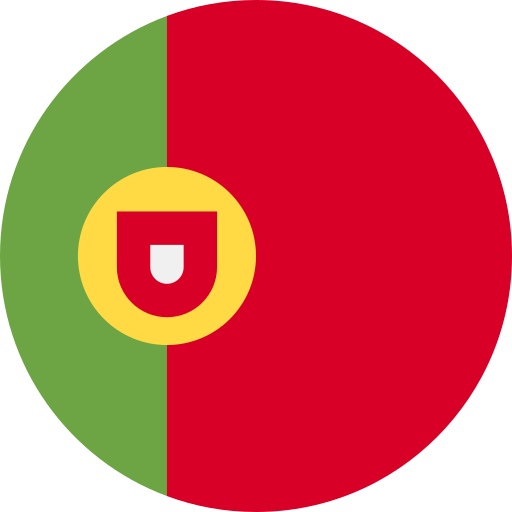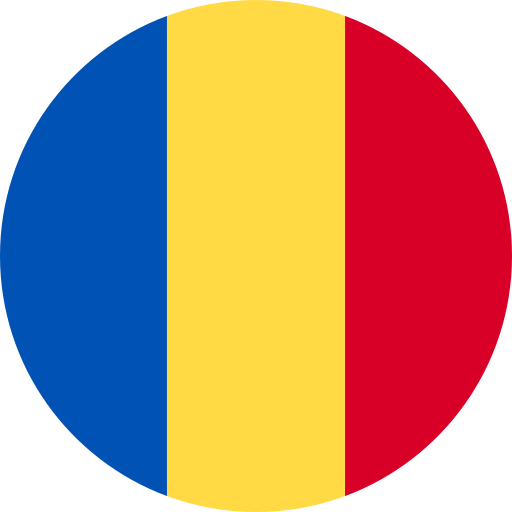automatycznego wysyłania informacji można znaleźć w części Zmiana ustawienia ekranu
potwierdzenia:.
• Jeśli nie zgadzasz się uczestniczyć w badaniu:
Kliknij przycisk Nie zgadzam się (Do not agree). Ekran potwierdzenia zostanie zamknięty, a badanie
— pominięte. Ekran potwierdzenia pojawi się ponownie po upływie 1 miesiąca.
• Odinstalowywanie programu Inkjet Printer/Scanner/Fax Extended Survey Program:
Aby odinstalować Inkjet Printer/Scanner/Fax Extended Survey Program, kliknij przycisk Odinstaluj
(Uninstall) i postępuj zgodnie z instrukcjami wyświetlanymi na ekranie.
• Zmiana ustawienia ekranu potwierdzenia:
1. Wprowadź poniższe ustawienia.
◦ W systemie Windows 10 kliknij prawym przyciskiem myszy polecenie Start i wybierz opcję
Programy i funkcje (Programs and Features).
◦ W systemie Windows 8.1 wybierz opcję Panel sterowania (Control Panel) na panelu
Ustawienia (Settings) dostępnym po wybraniu kolejno opcji Pulpit (Desktop) > Programy
(Programs) > Programy i funkcje (Programs and Features).
◦ W systemie Windows 7 wybierz kolejno menu Start > Panel sterowania (Control Panel) >
Programy (Programs) > Programy i funkcje (Programs and Features).
Uwaga
• Podczas instalacji, odinstalowywania lub uruchamiania programu może zostać wyświetlone
okno potwierdzenia/ostrzeżenia.
To okno dialogowe zostanie przedstawione, jeśli do wykonania zadania wymagane są
uprawnienia administratora.
W przypadku zalogowania się na koncie z uprawnieniami administratora postępuj zgodnie z
wyświetlanymi instrukcjami.
2. Wybierz opcję Canon Inkjet Printer/Scanner/Fax Extended Survey Program.
3. Wybierz opcję Zmień (Change).
Jeśli po wykonaniu instrukcji wyświetlanych na ekranie wybierzesz opcję Tak (Yes), podczas
następnego badania pojawi się ekran potwierdzenia.
Jeśli wybierzesz opcję Nie (No), informacje będą wysyłane automatycznie.
Uwaga
• Jeśli wybrano opcję Odinstaluj (Uninstall), program Inkjet Printer/Scanner/Fax Extended
Survey Program zostanie odinstalowany. Postępuj zgodnie z instrukcjami wyświetlanymi na
ekranie.
227