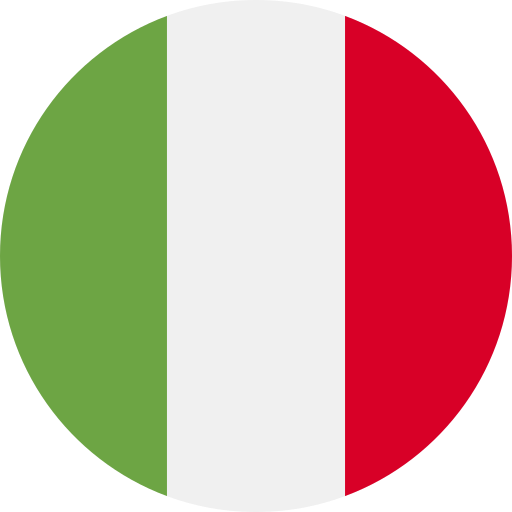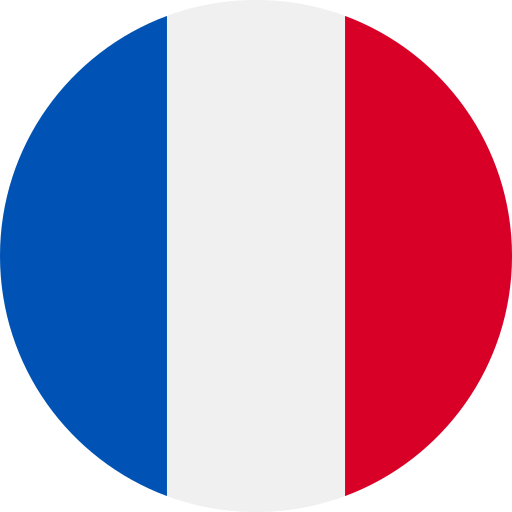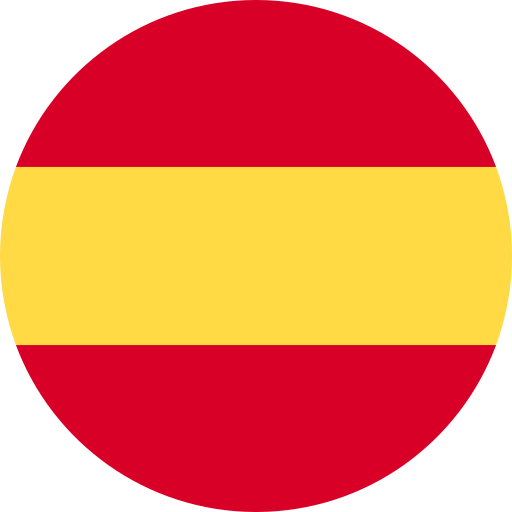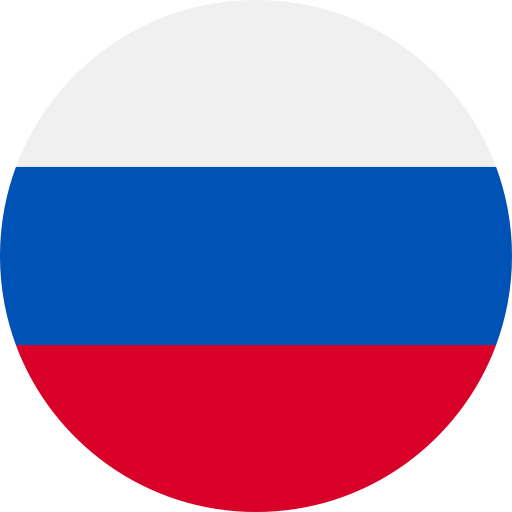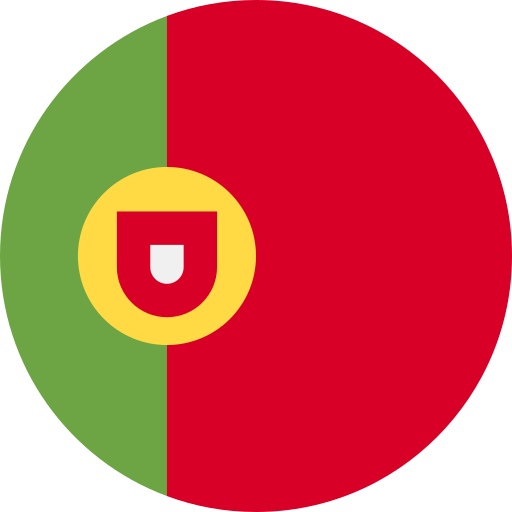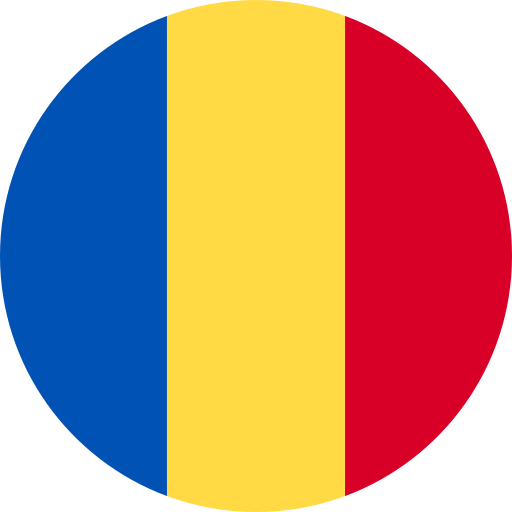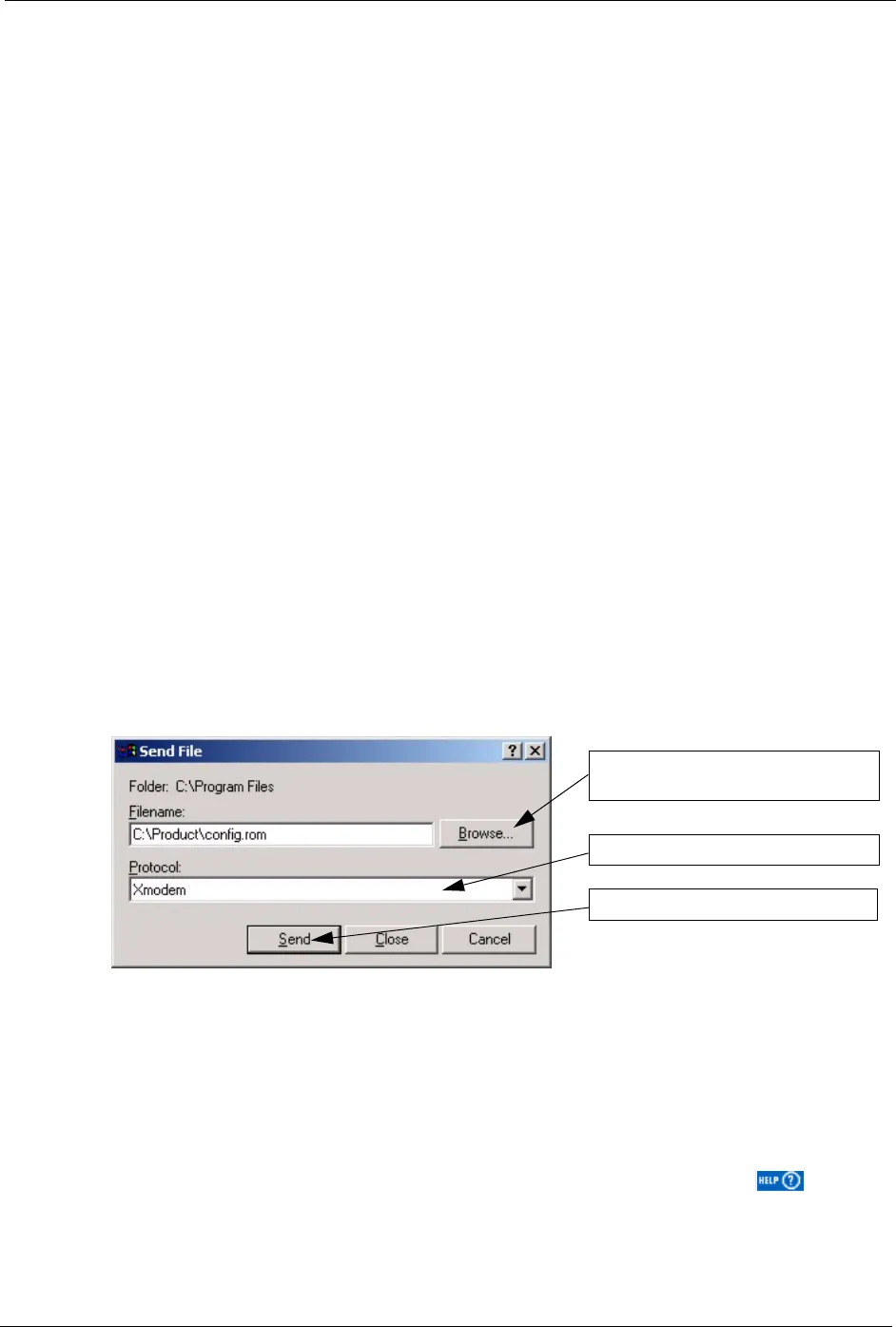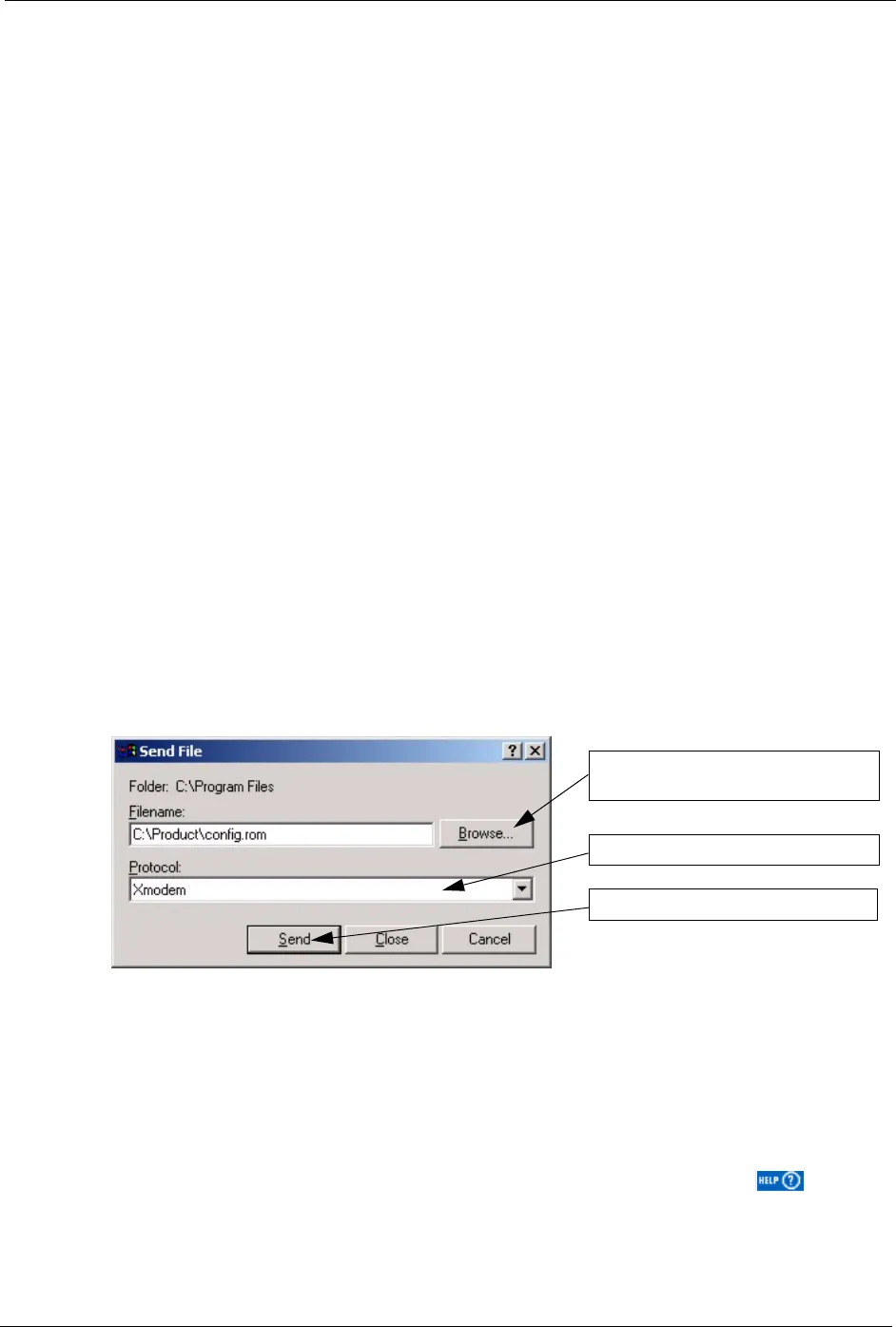
ZyWALL 2 Plus User’s Guide
Chapter 2 Introducing the Web Configurator 55
2.3.1 Procedure To Use The Reset Button
Make sure the SYS LED is on (not blinking) before you begin this procedure.
1 Press the RESET button for ten seconds, and then release it. The ZyWALL restarts with
the defaults restored. Otherwise, go to step 2.
2 Turn the ZyWALL off.
3 While pressing the RESET button, turn the ZyWALL on.
4 Continue to hold the RESET button. he ZyWALL restarts with the defaults restored.
5 Release the RESET button and wait for the ZyWALL to finish restarting.
2.3.2 Uploading a Configuration File Via Console Port
1 Download the default configuration file from the ZyXEL FTP site, unzip it and save it in
a folder.
2 Turn off the ZyWALL, begin a terminal emulation software session and turn on the
ZyWALL again. When you see the message "Press Any key to enter Debug Mode within
3 seconds", press any key to enter debug mode.
3 Enter "y" at the prompt below to go into debug mode.
4 Enter "atlc" after "Enter Debug Mode" message.
5 Wait for "Starting XMODEM upload" message before activating Xmodem upload on
your terminal. This is an example Xmodem configuration upload using HyperTerminal.
Figure 6 Example Xmodem Upload
6 After successful firmware upload, enter "atgo" to restart the router.
2.4 Navigating the ZyWALL Web Configurator
The following summarizes how to navigate the web configurator from the HOME screen.
Note: Follow the instructions you see in the HOME screen or click the icon.
The screen varies according to the device mode you select in the MAINTENANCE Device
Mode screen.
Type the configuration file’s location,
or click Browse to search for it.
Choose the Xmodem protocol.
Then click Send.