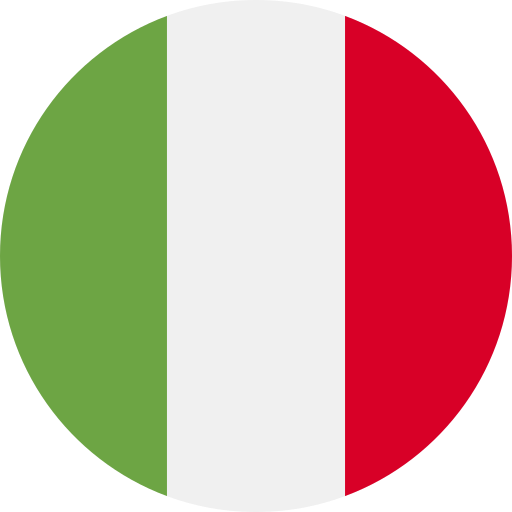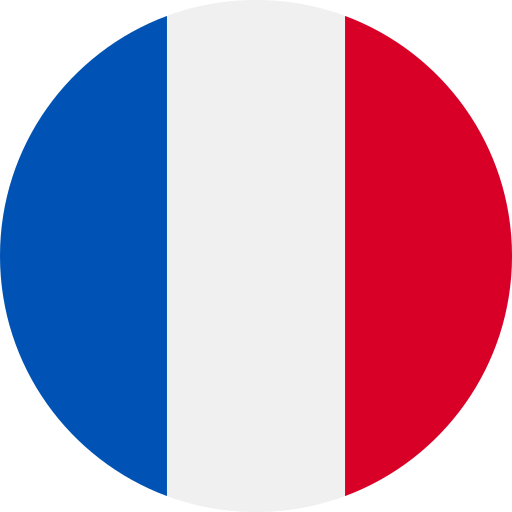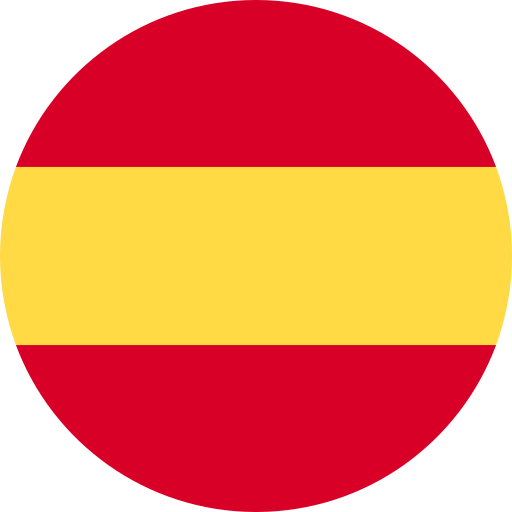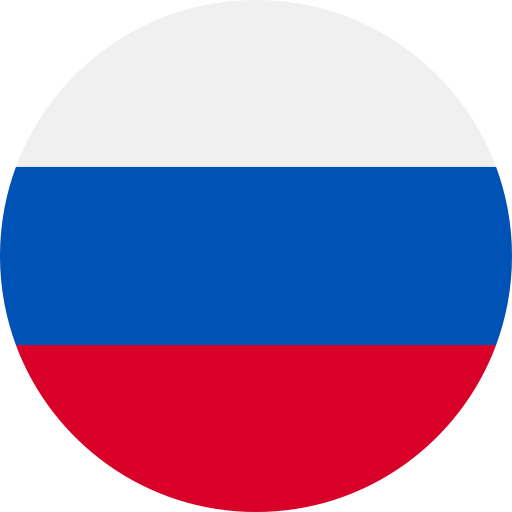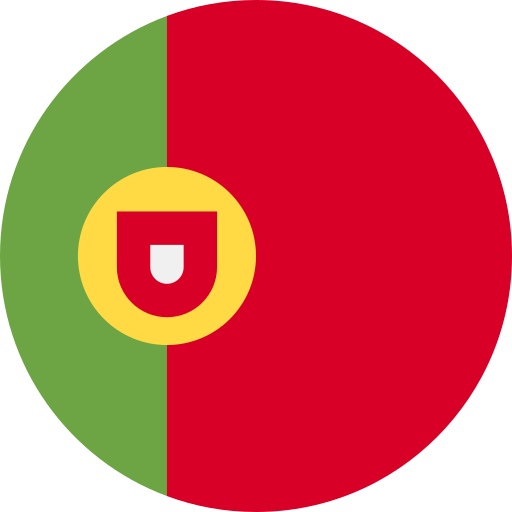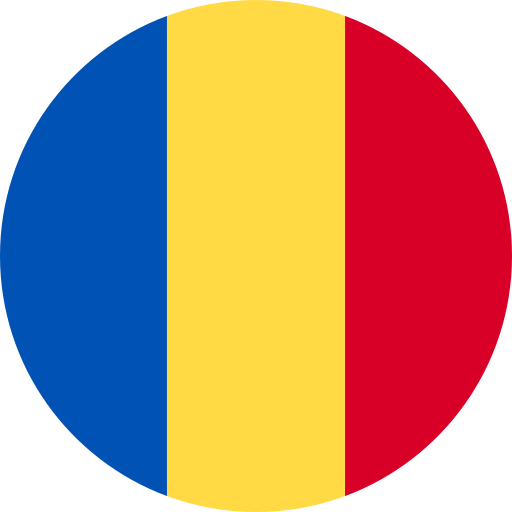46
Küsimused & vastused
―
Lisateavet reguleerimise kohta leiate oma lauaarvuti või graafikakaardi kasutusjuhendist.
Kuidas muuta sagedust?
Määrake sagedus oma graafikakaardil.
• Windows 7: Avage suvandid Juhtpaneel → Ilme ja isikupärastamine → Kuva → Ekraani eraldusvõime → Täpsemad sätted → Kuvar ja muutke suvandit Värskendussagedus jaotises Kuvari sätted.
• Windows 8 (Windows 8.1): Avage suvandid Sätted → Juhtpaneel → Ilme ja isikupärastamine → Kuva → Ekraani eraldusvõime → Täpsemad sätted → Kuvar ja muutke suvandit Värskendussagedus jaotises Kuvari
sätted.
• Windows 10: avage suvandid Sätted → Süsteem → Kuvamine → Täpsemad kuvasätted → Kuva adapteri atribuudid → Kuvar ja kohandage jaotises Kuvari sätted suvandit Ekraani värskendussagedus.
Kuidas saab muuta eraldusvõimet?
• Windows 7: valige suvandid Juhtpaneel → Ilme ja isikupärastamine → Kuva → Eraldusvõime reguleerimine ja reguleerige eraldusvõimet.
• Windows 8 (Windows 8.1): valige suvandid Sätted → Juhtpaneel → Ilme ja isikupärastamine → Kuva → Eraldusvõime reguleerimine ja reguleerige eraldusvõimet.
• Windows 10: avage suvandid Sätted → Süsteem → Kuvamine → Täpsemad kuvasätted ja kohandage eraldusvõimet.
Kuidas seadistada energiasäästurežiimi?
• Windows 7: seadistage energiasäästurežiim, valides suvandid Juhtpaneel → Ilme ja isikupärastamine → Isikupärasta → Ekraanisäästja sätted → Toitesuvandid või avades arvuti BIOS SETUP-i.
• Windows 8 (Windows 8.1): seadistage energiasäästurežiim, valides suvandid Sätted → Juhtpaneel → Ilme ja isikupärastamine → Isikupärasta → Ekraanisäästja sätted → Toitesuvandid või avades arvuti BIOS
SETUP-i.
• Windows 10: seadistage energiasäästurežiim, valides suvandid Sätted → Isikupärastamine → Lukustuskuva → Ekraani ajalõpu sätted → Toide ja unerežiim või avades arvuti BIOS SETUP-i.