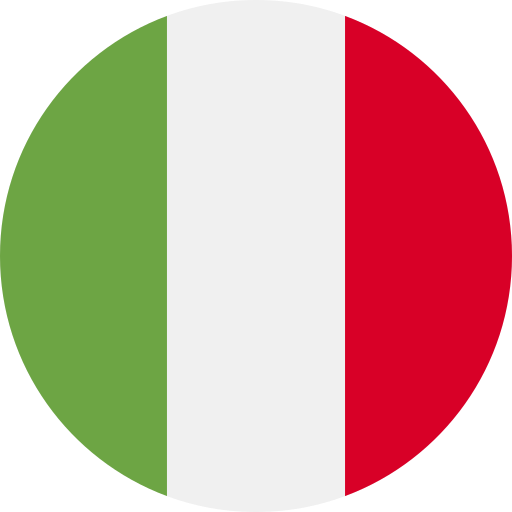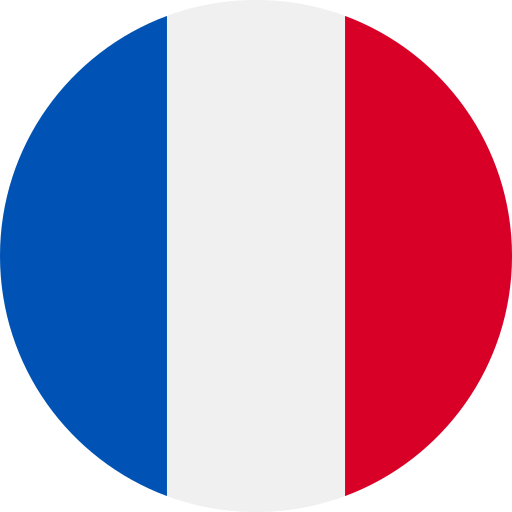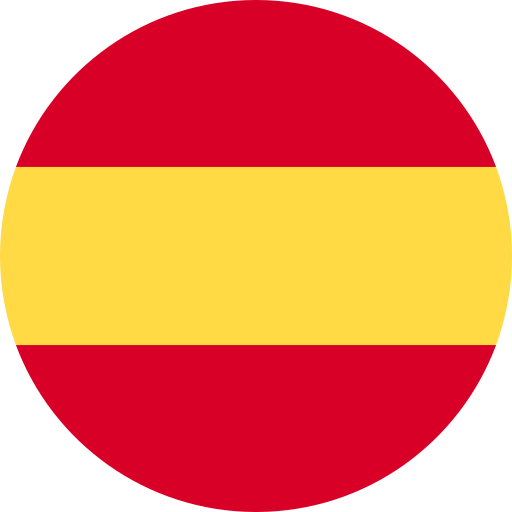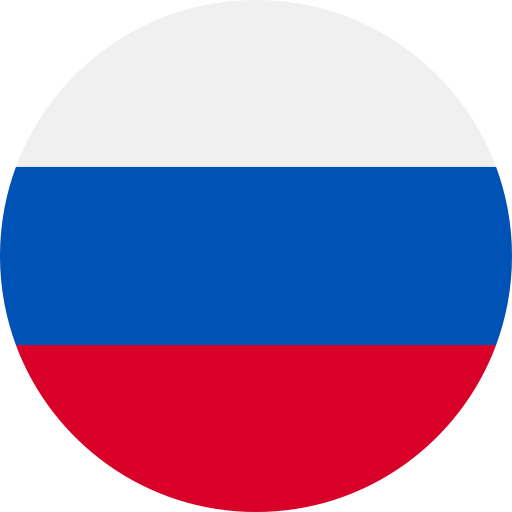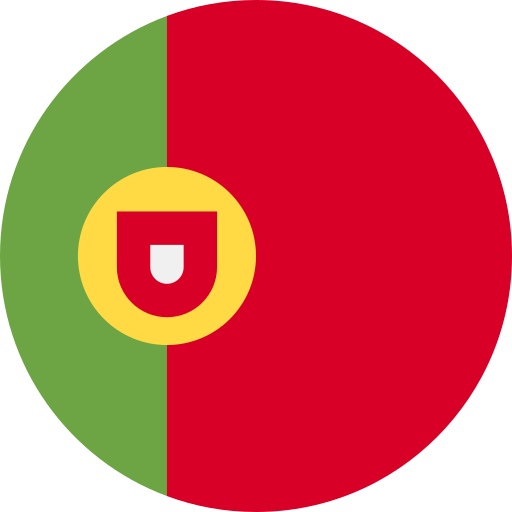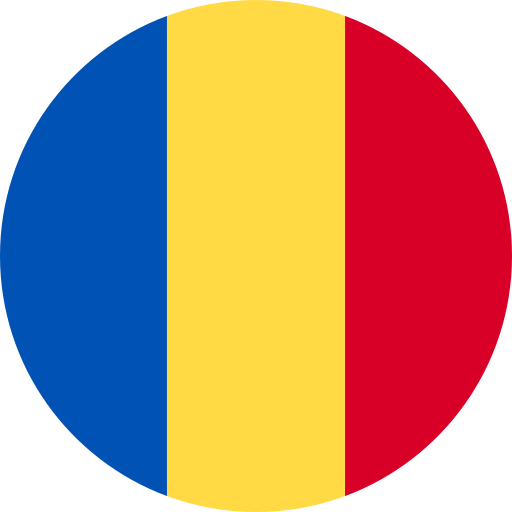Per iniziare
Premi il pulsante di alimentazione per avviare iMac e Impostazione Assistita ti
guiderà attraverso pochi semplici passi che ti permetteranno di essere subito
operativo. Ti guiderà nella connessione al network Wi-Fi e nella creazione di
un account utente. Inoltre, può trasferire i tuoi documenti, e-mail, foto, musica
e lmati sul nuovo Mac da un altro Mac o PC.
In Impostazione Assistita accedi utilizzando il tuo ID Apple. Questo ti
permette di congurare il tuo account su Mac App Store e iTunes Store e in
app come Messaggi e FaceTime, in modo che siano pronte all’uso la prima
volta che le apri. Inoltre congura iCloud, in modo tutte le tue informazioni
siano aggiornate in app come Mail, Contatti, Calendario e Safari. Se non
disponi di un ID Apple, creane uno in Impostazione Assistita.
Imparare a conoscere la scrivania
La scrivania è il luogo in cui puoi trovare qualsiasi cosa e fare tutto sul Mac.
Il Dock nella parte inferiore dello schermo è un posto dove tenere le app
che usi più spesso. Ti permette inoltre di aprire le Preferenze di Sistema per
personalizzare la scrivania e le altre impostazioni. Fai clic sull’icona del Finder
per accedere a tutti i le e a tutte le cartelle.
La barra dei menu in alto ha informazioni utili sul Mac. Per vericare lo stato
della connessione Internet wireless, fai clic sull’icona Wi-Fi. Il Mac si collega
automaticamente al network che hai scelto durante l’installazione. Inoltre,
puoi cercare informazioni e trovare qualsiasi cosa sul Mac utilizzando la
ricerca Spotlight.
Ciao.
Trovare le app desiderate
Il Mac viene fornito con straordinarie app che puoi utilizzare per trarre il
massimo dalle tue foto, creare documenti, navigare su Internet e altro ancora.
Usa Launchpad per trovare facilmente tutte le app sul tuo Mac. Organizza le
app come vuoi; e se lo desideri raggruppale in cartelle.
Cerca le ultime app su Mac App Store. Quando scarichi un’app che ti piace,
questa appare in Launchpad. Mac App Store ti permette di sapere quando
sono disponibili gli aggiornamenti delle app e di OS X e può aggiornarli
automaticamente.
Utilizzare il Mac e i dispositivi iOS insieme
Quando accedi a iCloud sul Mac o su un dispositivo iOS*, essi riconoscono
quando sono vicini l’uno all’altro, abilitando incredibili funzionalità. Puoi
eettuare e ricevere chiamate iPhone sul Mac, utilizzando il Mac come un
altoparlante. I messaggi SMS inviati a iPhone appaiono in Messaggi sul Mac,
così puoi tenere traccia di tutte le tue conversazioni. Con Instant Hotspot il
Mac può utilizzare automaticamente l’hotspot personale su iPhone. Inoltre,
con Hando, puoi iniziare un’attività sul Mac e riprenderla dal punto in cui ti
sei interrotto sul tuo dispositivo iOS e viceversa.
Tieni aggiornati tutti i tuoi dispositivi
iCloud ti consente di accedere a musica, foto, calendari, contatti, documenti
e altro dal Mac, dai dispositivi iOS e persino dal PC. iCloud mantiene tutto
aggiornato automaticamente.
Crea un documento di Pages, scatta una foto o acquista un brano con un
dispositivo e questi saranno immediatamente disponibili su tutti gli altri. Con
iCloud Drive puoi archiviare i tuoi le su iCloud e organizzarli come vuoi.
Grazie a “In famiglia” è facile condividere gli acquisti dei membri della famiglia
realizzati su iTunes Store, App Store e iBooks Store. iCloud ti aiuta a trovare e
proteggere il Mac se lo perdi. Per scegliere le funzionalità di iCloud desiderate,
fai clic su Preferenze di Sistema nel Dock e fai clic su iCloud.
Guida rapida
Benvenuto nel tuo nuovo iMac.
Sei invitato a fare un giro.
Menu Aiuto Barra dei menu
Finder Dock
Preferenze
di sistema
Per ulteriori informazioni sul trasferimento di le sul nuovo Mac, consulta
support.apple.com/kb/HT6408?viewlocale=it_IT.
Questa guida ti mostra tutto ciò che c’è sul Mac,
ti aiuta a congurarlo e ti ore consigli utili per
utilizzare le app che usi ogni giorno.
Wi-Fi
Spotlight
*Richiede un dispositivo con iOS 8. Il Mac e il dispositivo iOS devono essere collegati allo stesso allo stesso account iCloud.
Hando
L’icona di un’app appare nel
Dock quando un’attività viene
ripresa sul Mac.
Chiamate iPhone
Eettua una chiamata iPhone o invia
un messaggio di testo facendo clic su
un numero telefonico sul Mac.
Fotocamera HD
FaceTime
Doppio
microfono
Altoparlanti
stereo
Altoparlanti
stereo
Pulsante di alimentazione
Tastiera wireless Magic Mouse
Cavo di alimentazione AC
Pulsante di
alimentazione
Auricolari
Collega gli auricolari
o gli altoparlanti
esterni
USB 3
Ricarica dispositivi, collega
supporti di archiviazione
esterna e altro
Thunderbolt
Collega i monitor esterni e i
dispositivi ad alte prestazioni
SDXC
Trasferisci le foto dalla scheda
di memoria della fotocamera
Gigabit Ethernet
Connettiti a
Internet o a un
network locale
Usare Magic Mouse
Apple Magic Mouse viene fornito di due pile AA ed è già abbinato con iMac
attraverso Bluetooth; quindi non appena attiverai il mouse sarai pronto per
iniziare. Per regolare la velocità di puntatore, clic e scorrimento, oppure per
aggiungere supporto al pulsante secondario del mouse, scegli Preferenze di
Sistema dal menu Apple, quindi fai clic su Mouse. Ecco alcuni consigli per
sfruttare al meglio Magic Mouse.
Attivare il mouse
Fai scorrere il pulsante di accensione nella
parte inferiore del mouse.
Fare clic
Fai clic o doppio clic in un punto qualsiasi
della supercie del mouse.
Scorrimento a 360
º
Sora con un dito la supercie del mouse per
scorrere o eseguire una panoramica in ogni
direzione.
Scorrere con due dita
Scorri a destra o a sinistra per muoverti attraverso
le pagine di Safari o per scorrere le foto in iPhoto.
Clic con due tasti
Congura il clic secondario in Preferenze di
Sistema per abilitare il clic sul tasto destro o su
quello sinistro del mouse.
Zoom dello schermo
Tieni premuto il tasto Control e scorri con un
dito per ingrandire gli elementi che appaiono
sullo schermo.
Attivato/
disattivato
Indicatore luminoso
di alimentazione
Per ulteriori informazioni su porte e connettori, consulta
support.apple.com/kb/HT2494?viewlocale=it_IT.
Apri Launchpad
Fai clic sull’icona
nel Dock.
Cartelle
Raggruppa le app trascin-
andone una sopra un’altra
Sfoglia Mac App Store
Fai clic sull’icona nel Dock.