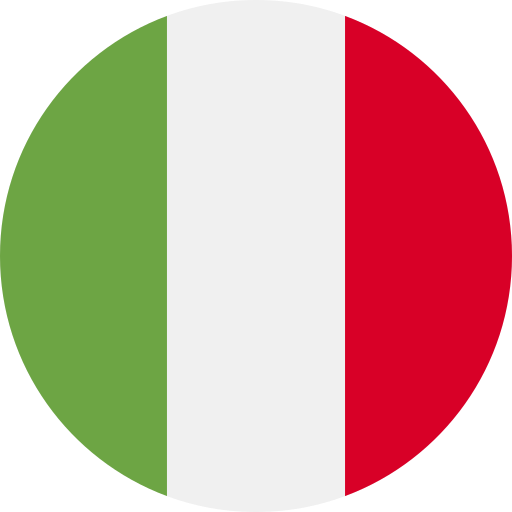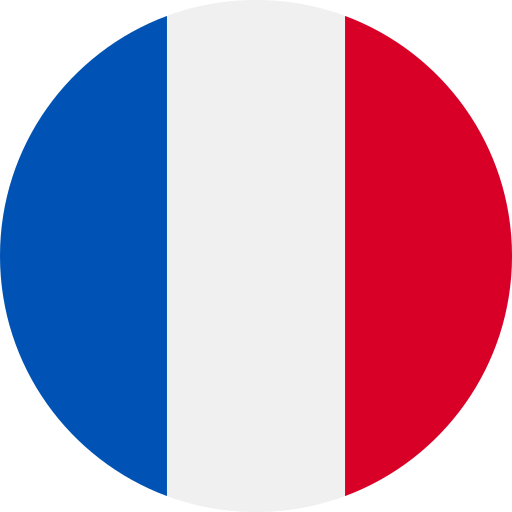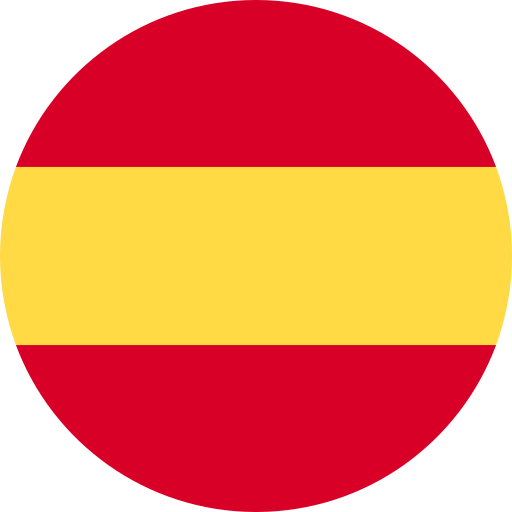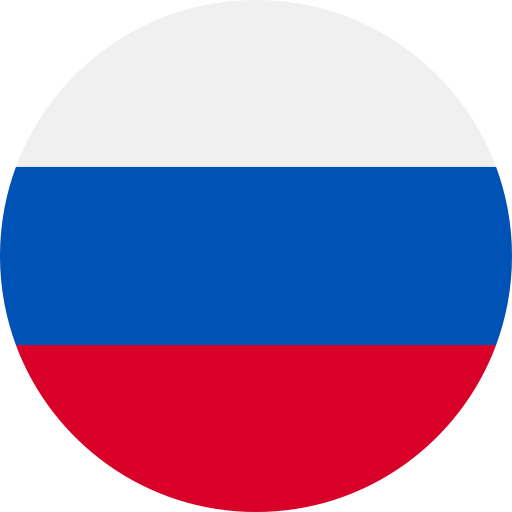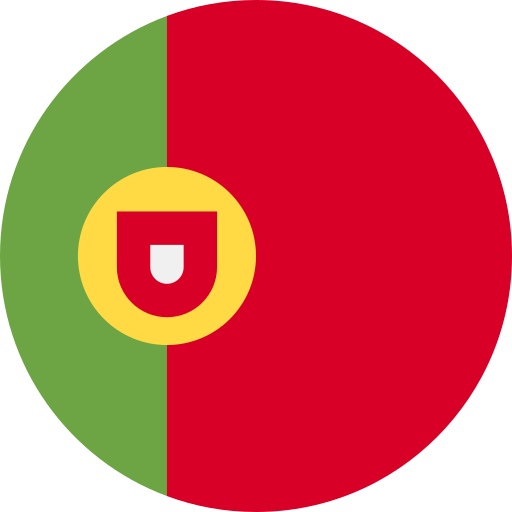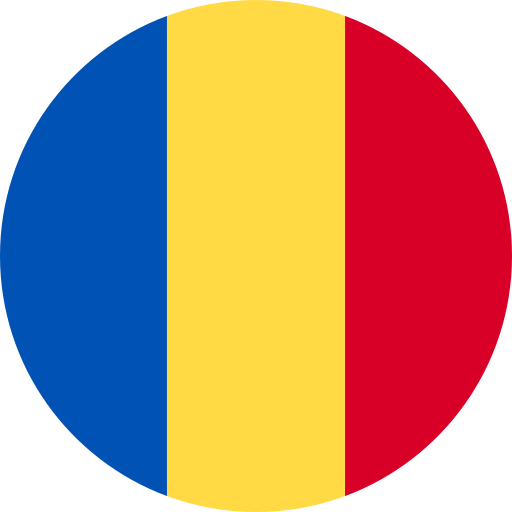Erste Schritte
Wenn Sie Ihren iMac zum ersten Mal einschalten, führt Sie der Systemassistent
durch die ersten Schritte. Befolgen Sie die einfachen Anleitungen, um eine
Verbindung zu Ihrem WLAN-Netzwerk herzustellen, Ihre Daten von einem anderen
Mac oder PC zu übertragen und einen Benutzeraccount für Ihren iMac einzurichten.
Sie können sich auch mit Ihrer Apple-ID anmelden, mit der Sie im App Store,
iTunes Store und Apple Online Store einkaufen können und mithilfe der
Nachrichten-App und FaceTime mit anderen in Kontakt bleiben können. Mit Ihrer
Apple-ID können Sie auch auf iCloud zugreifen, die automatisch in Apps wie Mail,
Kontakte und Kalender konguriert wird. Haben Sie noch keine Apple-ID, können
Sie sie ganz einfach und kostenlos mit dem Systemassistenten einrichten.
Ihr Schreibtisch im Überblick
Auf dem Schreibtisch nden Sie alle Elemente und Objekte, die Sie für die Arbeit
mit Ihrem iMac benötigen. Der Menüleiste oben auf dem Bildschirm können Sie
wichtige Informationen entnehmen, etwa den Status der drahtlosen Verbindung.
Das Dock unten auf dem Bildschirm enthält die Apps, die Sie häug verwenden.
Hier können Sie auch die Systemeinstellungen önen, mit denen Sie Ihren
Schreibtisch und andere Einstellungen auf Ihrem iMac anpassen können. Klicken
Sie auf das Finder-Symbol, um schnell auf alle Dateien und Ordner zuzugreifen.
iCloud
iCloud speichert Ihre Musik, Fotos, E-Mails und vieles mehr und überträgt sie
drahtlos auf Mac, iPhone, iPad, iPod touch und sogar auf Ihren PC. Und das alles
ohne Andocken oder Synchronisieren. Wenn Sie einen Titel auf einem Gerät
kaufen, wird er automatisch auf Ihre anderen Geräte geladen. Mit Fotostream
sind Ihre aktuellen Fotos immer und überall verfügbar. Zum Anpassen der
iCloud-Einstellungen önen Sie das Menü „Apple“, wählen „Systemeinstellungen“
und klicken auf „iCloud“. Melden Sie sich dann mit Ihrer Apple-ID an und wählen
Sie die gewünschten iCloud-Funktionen aus.
Erste Datenübertragung
Es ist sehr einfach, Dateien wie Dokumente, E-Mails, Fotos, Musiktitel und Filme von
einem anderen Mac oder PC auf Ihren neuen iMac zu übertragen. Wenn Sie Ihren
neuen iMac zum ersten Mal einschalten, werden Sie Schritt für Schritt durch die
Installation geführt. Sie müssen nur den angezeigten Anleitungen folgen.
Willkommen bei Ihrem neuen iMac. Gehen Sie auf Entdeckungsreise.
Kopfhörer
Gigabit
EthernetThunderbolt
SD-Karten-
steckplatz
USB 3
Netzkabel
Stereolautsprecher
Menüleiste
Menü
„Hilfe“
Dock
Finder System-
einstellungen
FaceTime
HD-Kamera
Dualmikrofone
Tastatur Maus
Hallo.
Kurzübersicht
WLAN-
Status
Launchpad
Önen des Launchpad
Klicken Sie auf das
Launchpad-Symbol
im Dock.
Ordner
Gruppieren Sie Apps in
Ordnern, indem Sie eine App
über eine andere bewegen.
Im Launchpad benden sich alle Apps
auf Ihrem Mac. Klicken Sie einfach auf
das Launchpad-Symbol im Dock. Ihre
geöneten Fenster werden durch eine
bildschirmfüllende Anzeige aller Apps
ersetzt. Ordnen Sie die Apps
wunschgemäß an, gruppieren Sie sie in
Ordnern oder löschen Sie sie von Ihrem
Mac. Nach dem Download einer App
aus dem Mac App Store wird die App
automatisch im Launchpad angezeigt.
Mission Control
Mission Control bietet Ihnen
einen Überblick über alle auf Ihrem
Mac geöneten Programme und
Fenster. Klicken Sie auf das Symbol
„Mission Control“ im Dock und
auf Ihrem Schreibtisch werden alle
geöneten Fenster von Programmen,
allen Vollbildapps und Dashboard-
Widgets angezeigt. Klicken Sie auf
ein Objekt, um es zu vergrößern.
Denken Sie bei Mission Control an
den Mittelpunkt Ihres Systems – mit
nur einem Klick alles anzeigen und
überall hin gelangen.
Önen von
Mission Control
Klicken Sie auf das Symbol
„Mission Control“ im Dock.
Hinzufügen von Schreibtisch-Spaces
Klicken Sie rechts neben der obersten
Reihe auf die Taste „+“, um einen
neuen Space hinzuzufügen.
Dashboard
Bendet sich für den
schnellen Zugri ganz
oben links.
Ein-/
Ausschalter