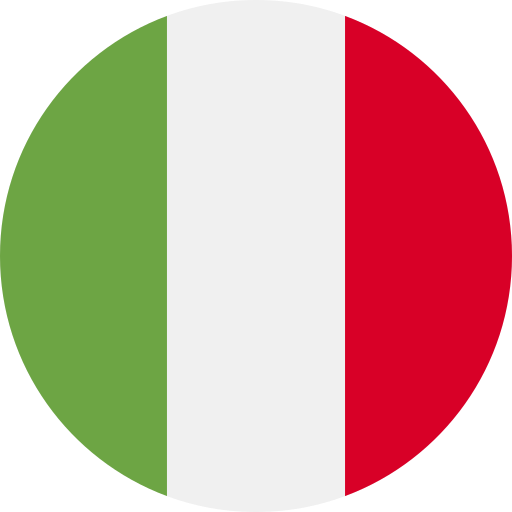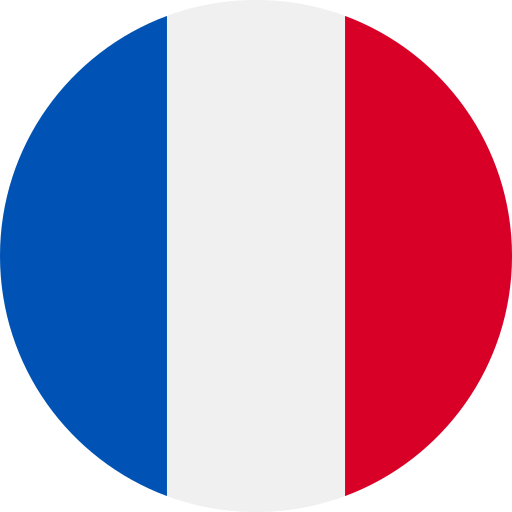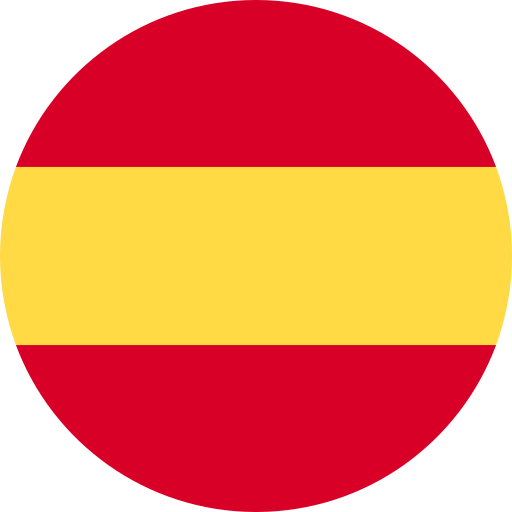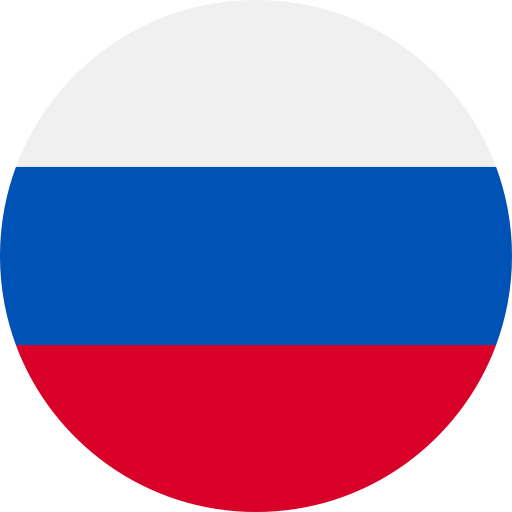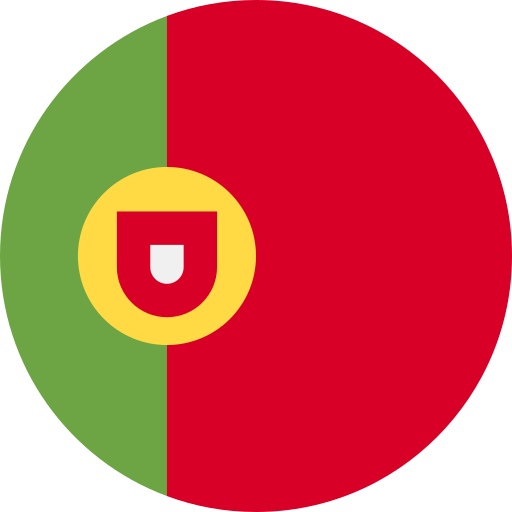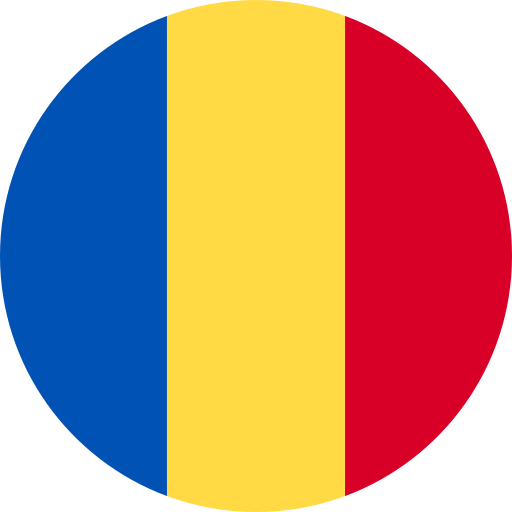Iniziare
Quando avvii iMac per la prima volta, Impostazione Assistita ti aiuterà a
muovere i primi passi. Ti basterà seguire pochi semplici passaggi per collegarti
velocemente al network Wi-Fi, trasferire i tuoi documenti da un altro Mac o PC
e creare un account utente per l’iMac e accedere con il tuo ID Apple.
Puoi anche eettuare il login con il tuo ID Apple, che ti permette di fare
acquisti su App Store, iTunes Store e Apple Online Store e di tenerti in
contatto coi tuoi cari utilizzando Messaggi e FaceTime. E il tuo ID Apple ti
consente di accedere a iCloud, che viene impostato automaticamente in
app come Mail, Contatti e Calendario. Se disponi di un ID Apple, crearne
uno in Impostazione Assistita è semplice e gratuito.
Imparare a conoscere la scrivania
La scrivania è il luogo in cui puoi trovare qualsiasi cosa e fare tutto su iMac.
La barra menu in alto contiene molte informazioni utili, compreso lo stato
della tua connessione wireless. Il Dock nella parte inferiore dello schermo
è un posto comodo dove tenere le app che usi più spesso. E ti permette
inoltre aprire le Preferenze di Sistema per personalizzare la scrivania e le altre
impostazioni dell’iMac. Fai clic sull’icona del Finder per accedere velocemente
a tutti i le e a tutte le cartelle.
iCloud
iCloud archivia musica, foto, posta e altro ancora. E li invia via wireless al tuo
Mac, iPhone, iPad, iPod touch, e anche al tuo PC. Il tutto senza collegamenti
o sincronizzazioni. Così, quando acquisti un brano su un dispositivo, questo
viene scaricato automaticamente su tutti i tuoi altri dispositivi. E con
Streaming foto, le tue ultime foto appaiono ovunque desideri vederle.
Per personalizzare le impostazioni di iCloud, apri il menu Apple, seleziona
Preferenze di Sistema e fai clic su iCloud. Quindi, accedi con il tuo ID Apple
e scegli le caratteristiche iCloud che desideri utilizzare.
Trasferirsi
È facile spostare i le come e-mail, foto, musica e lmati sul nuovo iMac da un
altro Mac o un PC. La prima volta che avvii il nuovo iMac, verrai guidato passo
a passo attraverso il processo. Tutto quello che devi fare è seguire le istruzioni
visualizzate sullo schermo.
Benvenuto nel tuo nuovo iMac. Sei invitato a fare un giro.
Auricolare
Gigabit
EthernetThunderbolt
Slot scheda
SD
USB 3
Cavo di
alimentazione
Altoparlanti
stereo
Barra
dei menu
Menu
Aiuto
Dock
Finder Preferenze
di Sistema
Fotocamera
HD FaceTime
Doppio
microfono
Tastiera Mouse
Ciao.
Guida rapida
Stato
Wi-Fi
Launchpad
Apri Launchpad
Fai clic sull’icona di
Launchpad nel Dock.
Cartelle
Raggruppa le app in
cartelle trascinando
un’app sopra un’altra.
Launchpad è il contenitore di tutte
le app sul tuo Mac. Basta fare clic
sull’icona di Launchpad nel Dock.
Le tue nestre aperte vengono
sostituite con una visualizzazione
a tutto schermo di tutte le tue app.
Disponi le app come meglio credi,
raggruppale in cartelle o eliminale
dal Mac. Quando scarichi un’app
da Mac App Store, appare
automaticamente in Launchpad.
Mission Control
Mission Control ore una visione
d’insieme di tutto ciò che è in
esecuzione sul Mac. Fai clic sull’icona
Mission Control nel Dock, e la
scrivania si ridurrà per visualizzare
tutte le nestre aperte in ogni
applicazione, tutte le applicazioni
a schermo intero e Dashboard, il
contenitore di mini-app chiamate
widget. Fai clic su qualunque cosa
per ingrandirla. Pensa a Mission
Control come a un hub del tuo
sistema, visualizza tutto e vai
ovunque con un semplice clic.
Apri Mission Control
Fai clic sull’icona
di Mission Control
nel Dock.
Aggiungi spazi scrivania
Fai clic sul pulsante + alla
destra della riga in alto per
aggiungere un nuovo spazio.
Dashboard
Posizionato in alto
a sinistra per un
accesso rapido.
Pulsante di
alimentazione